
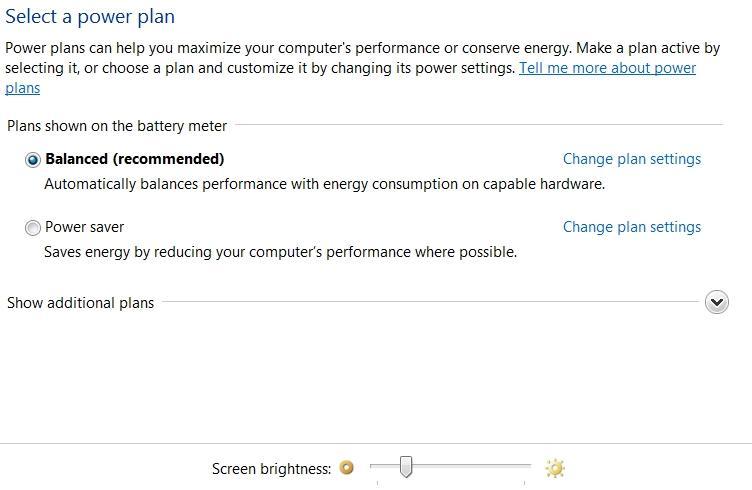
Note: If your monitor has the option for both Brightness and Backlight, then Backlight will help you adjust the actual brightness of your monitor. Most monitors will use the following terminology for brightness settings in their OSD. In such cases, you will have to use the OSD of your monitor to change and adjust its brightness.
Brightness control windows 7 driver#
Unless your external monitor comes with a dedicated driver or utility, Windows has no way of controlling the brightness using in-built utilities. If you don’t have access to the brightness slider in your action center then it is likely because you’re using an external monitor. Method 3: Using dedicated Monitor controls However, if your keyboard does not have an Fn lock feature then you’ll have to continue using the dedicated key combination on your keyboard to control your brightness. If you have this feature, then you can quickly change the functionality of your Function keys using these combinations. The Fn lock is usually activated by Fn + Caps Lock or Fn + Esc. If you wish, you can change this behavior on Windows using the Fn Lock function on most keyboards. This is because the key will act as a function key unless using the dedicated Fn key as a modifier to use its alternative function. If you’re a laptop user, you will most likely need to use a combination of the Fn + Brightness key to adjust your brightness. Simply use these keys to adjust your brightness. Most keyboards will have them located in the Function or Fn keys while third-party keyboards might have dedicated keys at the top. Look for a brightness icon on your keyboard.
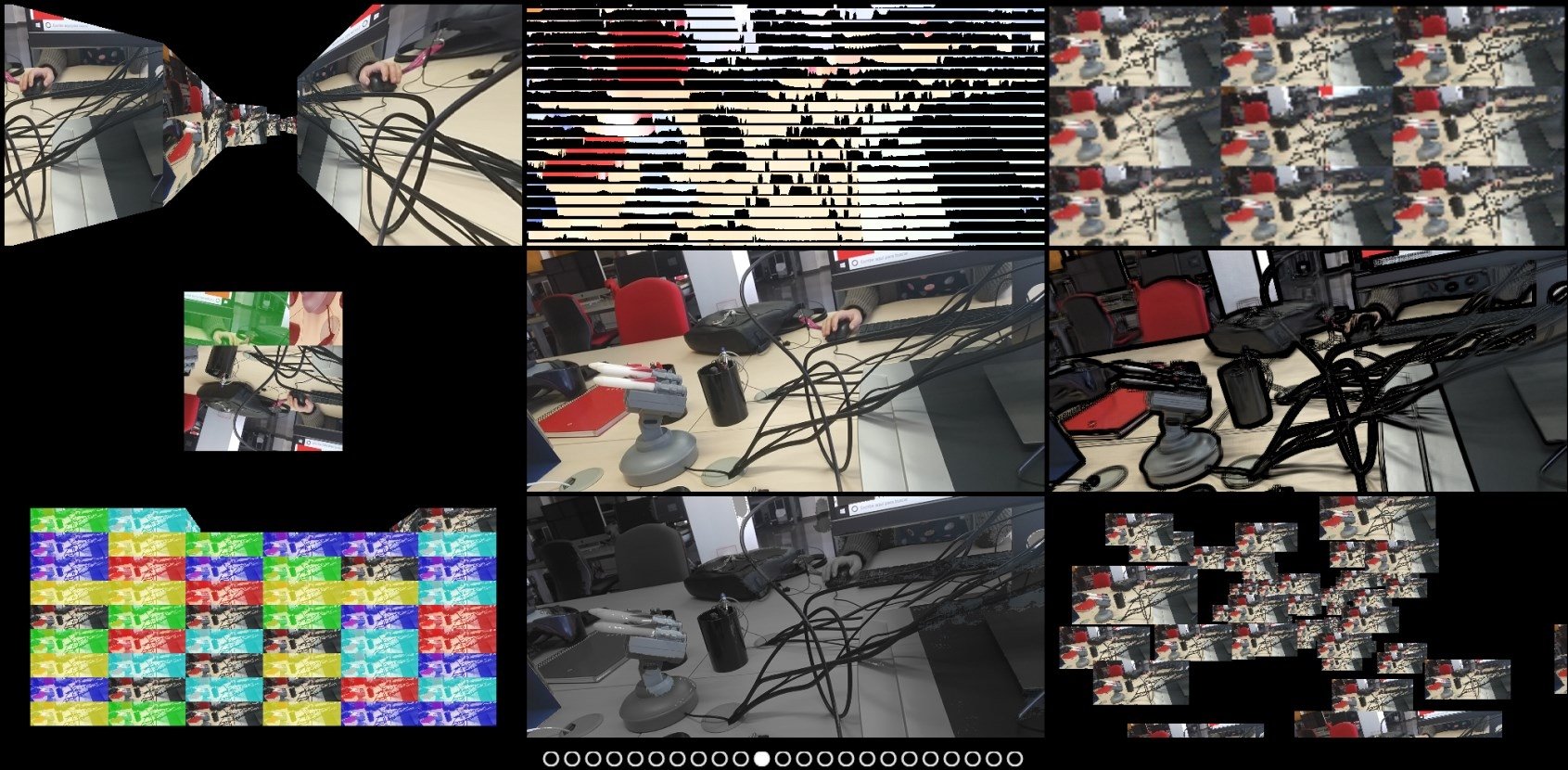
This mostly applies to laptops and third-party keyboards. If you’re using a keyboard with dedicated hotkeys then you can use the same to adjust your brightness. You will now have adjusted your brightness from the action center. Now click the slider and adjust your screen brightness as needed. You can also click the taskbar icons in the bottom right corner of your screen. Press Windows + A to launch the action center. The action center is the easiest way to access and adjust the brightness on your PC. This includes desktop systems using a single monitor as well as laptops. Single monitor users can use the methods below to adjust their brightness on Windows 11.
Brightness control windows 7 how to#


 0 kommentar(er)
0 kommentar(er)
